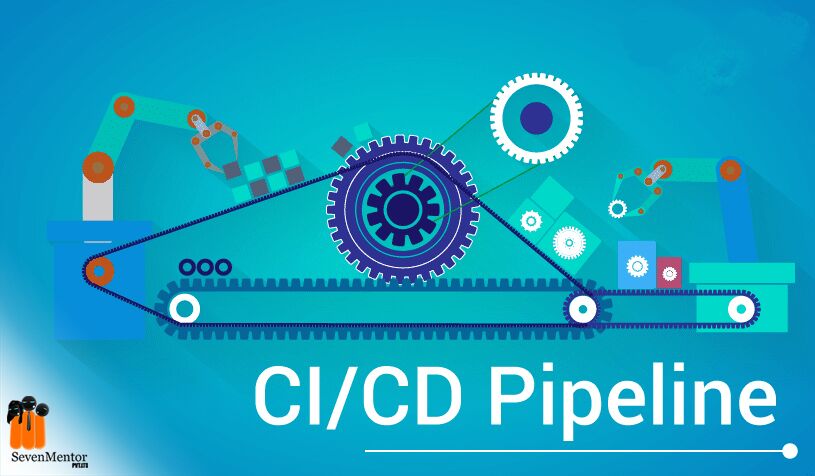Introduction to CICD:
CICD is a term which is derived from CI and CD, CI stands for Continuous Integration and CD stands for Continuous Delivery/Deployment. In term Continuous Integration continuous building and testing the code of applications which is under the development process. In term Continuous Delivery process of deploying the new versions of an application continuously as per the development and frequently changes or up gradation.
When combine CI and CD together it empower the organizations to design and deliver one of the best quality software to customer within short development life cycle and customer satisfaction. It CICD term design to increase the speed of development and release fully tested application to the end user. It achieve the whole process with help of automation tools so it remove the so many barriers in development and deployment process which is very useful for every organization to release one of the best product in market in shorter time span and customer satisfaction.
For Free, Demo classes Call: 02071177392
Registration Link: Click Here!
CICD are the pillars of DevOps. Where we can create full automation pipeline of software development life cycle which based on fully automation tools. Here we create one of the sample project on CICD Pipeline.
CICD Project (Use Host OS Windows 10 for following steps-
Required Tools to complete CICD Project:
- Git-2.35.1.2-64-bit
- jre-8u321-windows-x64
- jdk-18_windows-x64_bin
- apache-tomcat-9.0.62
- apache-ant-1.9.16-bin
- jenkins.war
Step 1. Install Git –
Go to Google – search “git download” download 2.32 for windows (updated one) – click to download.
Open download file – c: \programfiles\git- next – next- use default vim editor – git from the command line and also from the 3rd party software- use the open ssl library-checkout as unix-style line endings- check out as is – use Mintty – default -git credential manager- – enable file system caching install.
Step 2: Install jre-8u321-windows-x64
Install jre with default settings and default location
For Free, Demo classes Call: 02071177392
Registration Link: Click Here!
Step 3: Install jdk-18_windows-x64_bin
Download and install jdk 18 with default settings
go to C drive -programming files-java-jdk18 – select path and copy it.
Search ‘edit system environment variables- environmental variable – go to user variable- new –
Variable name- JAVA_HOME
Variable Value- paste the path here,
Now go to system variable – new
Variable name – JAVA_HOME
Variable value – paste the same here
now go inside program file – bin -copy the path.
Again go to “edit system environment variable- path – new – paste path.
Now verify on command prompt-
c:\user\name\echo %JAVA_HOME%
O/P: C:\Progrmefiles\Java\jdk-16
or
java -version
Step 4: apache-tomcat-9.0.62 –
Download and install apache tomcat
(https://tomcat.apache.org/download-90.cgi)
username admin
password 111
set automatic start up for tomcat start every boot process
open web-browser
http://localhost:8080
login admin
pass 111
Step 5 jenkins.war
DOWNLOAD JENKINS WAR FILE – paste it webapp location (https://www.jenkins.io/download/)
Create directory ‘C:\JENKISNHOME’
Now go to system variale – new
variable name – JENKINS_HOME
Variable value – paste the same here
Copy jenkins.war file and paste it c:\programming files\Apache Software Foundation\Tomcat9.0\webapps\
open web-browser
http://localhost:8080
login admin
pass 111
start jenkins
http://localhost:8080/jenkins
login in jenkins with respective password,without any plugins, set username=admin password=111
For Free, Demo classes Call: 02071177392
Registration Link: Click Here!
Step 7. Now donwload Ant
https://ant.apache.org/bindownload.cgi
extract it- into c:\apche-ant-1.9.16
set path environment variable “ANT_HOME” c:\apche-ant-1.9.16
set path system variable-path c:\apche-ant-1.9.16\bin
Verify
open cmd
ant -version
Restart system
Step 8. Clone code
go to c drive and create directory
win+r
cmd
mkdir c:\gitworkinghub
cd c:\gitworkinghug
git clone https://github.com/hackwithabhi1/webapp.git
Step 9. Create jenkin job to pull code
Open web browser
http://localhost:/8080/jenkins
Manage jenkins – manage plugins – available- github – install without restart.
Dashboard- new time- githubpull – free style project – ok.
github pull – configure – general – advance – use custom workspace {JENKINS_HOME}/workspace/webapp
source code management – git -copy github repo url and past.(https://github.com/hackwithabhi1/webapp.git) – Apply – save.
Step 10. Continuous Build, code review and publish result
Manage jenkins – manage plugins – Ant & waring next gen plugins – install without restart.
New item – buildandcodereview – freestypeproject – ok.
General – Advanced – use custom workspace.${JENKINS_HOME}/workspace/webapp
souce code management -at – paste the url of webapp from github – Build – invoke ant.
post build action -(Record compiler warnings and static analysis results) tool – checkstyle – report file pattern – checkstyle-result.xml- apply – save.
Step 11: Continuous Testing – Run tests and publish Junit test report
Install Junit Realtime test reporter plugin
Manage jenkins – manage plugins – JUnit Realtime Test Reporter – install without restart.
Dashboard – new item – unittest – freestyle -ok
General – advanced – Use custom workspace ${JENKINS_HOME}/workspace/webapp
source code management – git – paste the url of github.
build -Add buit step – Invoke Ant – Target – junit
Post build Action – publish Junit test Result report- test report XML’s – TestCalculator_JUnitResul.xml – apply – save.
If required modify port and user privileges-
c:\programefiles\apache software foundation – conf – server (open with notpad++) modify it
line69-
port=8090
save it
open – tomcat-user.xml(with notepad++)
line22
<user username=”admin” password=”111″ roles=”manager-gui,manager-script,admin”>
save it.
restart system/tomcat.
Step 12: Continuos Deployment -Deploy code to production
Install “deploy to container” plugins -restart without restart.
new item – deploy – freestyle – ok
General- Advance – use custome workspace – ${JENKINS_HOME}/workspace/webapp
git – paste the url of github.
Build -Add build step – Invoke Ant, target – war
Post Build Action – deploy war/ear to container(war/ear file) “**/*.war”
context path – webapp
now-add container – Tomcat 9.0(tomcat version)
credentials -add- admin- password-111,select tomcat url http://localhost:8090 – Apply – save
Stop and Start tomcat9 application
open webbroswer
http://localhost:8090
http://localhost:8090/jenkins
For Free, Demo classes Call: 02071177392
Registration Link: Click Here!
Step 13: CICD Build Pipleline
Install “Build Pipeline” plugins
go to githubpull – configure – postbuild action -build other project – buildandcodereview -save.
go to buildandcodereview – configure – post build action – build other project – unittest -save
go to unittest – configure – post build action – deploy – save.
Step 15. Restart Tomcat
Login again into jenkins- Dashboard – “+” new option – View name – complete Pipeline – select “Build Pipeline View – ok/create.
now – Upstream/downstream – Select Initial job – githubpull – apply – ok.
Dashboard – go to githubpull – configure – Build Triggers – Poll SCM
– apply – save – Dashboard.
Now every minute code pull and run pipeline automatically, if you push update code in git hub then it will automatically deploy in web application through pipeline.
Author:
Abhijeet Dahatonde
SevenMentor Pvt Ltd.