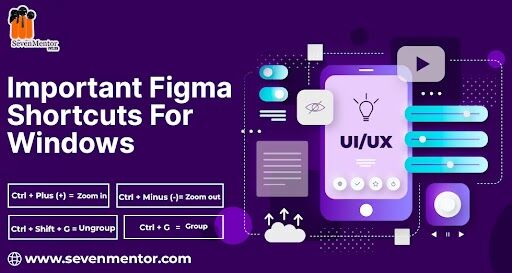Important Figma Shortcuts For Windows
Unlock the full potential of Figma with our essential guide to important Figma shortcuts for Windows users.
View
SHIFT + CTRL +O 🡺 Press shift + ctrl + o key of our keyboard to see outlines of any shape and frame and vice versa for hide the outline
SHIFT + ‘ 🡺 Press shift + ‘ key of our keyboard to show the pixel grid and vice versa to hide the pixel grid
Zoom
SHIFT + N 🡺 Press shift + n key of our keyboard it will zoom to previous frame
N 🡺 Press the n key of our keyboard it will zoom to the next frame.
Page Up 🡺 Press the Page Up key on our keyboard to view the previous page
Page down 🡺 Press Page Down key of our keyboard for view next page
Home 🡺 Press the home key of our keyboard for Find the previous frame
End 🡺 Press end key of our keyboard for Find next frame
Text
SHIFT + CTRL + X 🡺 Press the shift + ctrl + x key of our keyboard for Strikethrough the written text. To apply this shortcut first, we have to take shape and write any text in it then select that text and press this shortcut to see strikethrough
SHIFT + CTRL + 7 🡺 Press the shift + ctrl + 7 key of our keyboard to Turn into a list of written text. To apply this shortcut first, we have to take a shape and write any text in it then select that text and press this shortcut to see Turn into a list of written text.
Alt + CTRL + J 🡺 Press alt + ctrl + j key of our keyboard to Text align justified written text. To apply this shortcut first, we have to take a shape and write any text in it then align it to the center or right side select that text, and press this shortcut to see the text-align to the justified written text.
SHIFT + CTRL + < 🡺 Press shift + ctrl + < key of our keyboard to decrease the font size of written text by 1 px.
SHIFT + CTRL + > 🡺 Press shift + ctrl + > key of our keyboard to increase the font size of written text by 1 px.
Alt + < 🡺 Press alt + < key of our keyboard to decrease the letter spacing of written text by 1 px.
Alt + > 🡺 Press alt + > key of our keyboard to increase the letter spacing of written text by 1 px.
SHIFT + Alt + < 🡺 Press shift + alt + < key of our keyboard to decrease the line height of written text by 1 px. To apply this first we have to two create two or more paragraphs then only we can see the o/p.
SHIFT + Alt + > 🡺 Press shift + alt + > key of our keyboard to increase the line height of written text by 1 px. To apply this first we have to two create two or more paragraphs then only we can see the o/p.
For Free, Demo classes Call: 8237077325
Registration Link: Click Here!
Shape
SHIFT + P 🡺 Press shift + p key of our keyboard to get the pencil tool and use it.
B 🡺 Press b key of our keyboard for the paint bucket to use this tool first we have to use the pen tool and make a shape after completing the shape press b the paint bucket appears then select the color that we want to put in that shape.
CTRL 🡺 Press ctrl key of our keyboard for the bend tool and to use this tool first we have to use the pen tool and make a shape after completing the shape press and hold the ctrl then the bend tool appears and make the shape according to the usage.
Swap fill and stroke 🡺 For applying the first make a text and fill it with color and after this apply stroke. Now select the text go to the left side top Figma icon and then click on the down arrow symbol there we can see the object and then go inside the object and at the bottom of the object we can see a property called swap fill and stroke click on that we will see in the o/p the color of stroke is swap with the color of fill and vice versa.
SHIFT + CTRL + O 🡺 To apply this first we have to make two or more shapes and give a stroke to both of them then select all the shapes together and press shift + ctrl + o key of our keyboard now we will see an option to add another stroke over previous stroke means extra stroke and is called outline stroke. We can also see the outline stroke option on the left side top Figma icon then by clicking on the down arrow symbol there we can see the object then go inside the object and we can see the outline stroke property.
Do visit our channel to learn more: Click Here
Author:-
Kuldeep Singh
Call the Trainer and Book your free demo Class for Web Development Call now!!!
| SevenMentor Pvt Ltd.
© Copyright 2021 | SevenMentor Pvt Ltd.